입체감있는 사진 만들기! 무료 사진편집 프로그램 포토스케이프
안녕하세요 직장인 블로거 입니다. 이번 시간에는 제가 여러모로 유용하게 사용하게 있는 무료 사진 편집 프로그램 '포토스케이프'의 주요 기능 중 사진을 입체감 있게 변환하는 기능에 대해서 사용 방법 설명하도록 하겠습니다.
먼저, 입체감 있는 사진이 무엇인지 보시려면 위의 사진과 아래 사진을 비교해서 보시기 바랍니다. 위 사진은 원본이고 아래 사진은 입체감을 입혀 본 사진입니다. 차이가 보이시나요?

이렇게 사진에 입체감을 입힐 수 있는 기능을 포토스케이프에서 제공하고 있는데 이번에는 어떻게 입체감있는 사진으로 변환하는지에 대한 방식 설명 포스팅입니다.
▣ 포토스 스케이프 입체감 사진 변환
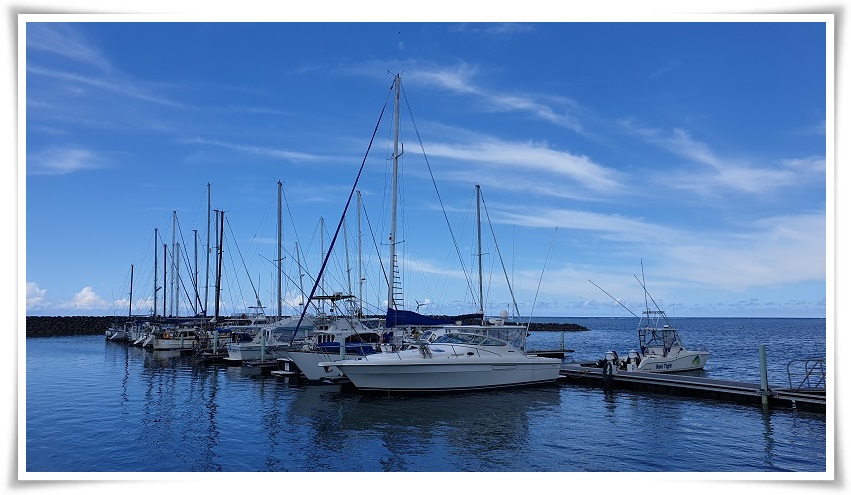
먼저, 포토스케이프가 설치되어 있어야 합니다. 만약 아직 프로그램이 설치되어 있지 않다면 아래 링크를 참조하여 사전에 프로그램을 설치하여 주시기 바랍니다.
포토스케이프 다운로드 사이트
http://photoscape.co.kr/ps/main/download.php
포토스케이프 (PhotoScape) : 재미있는 사진편집 프로그램
뽀샤시, 뽀샵, 사진편집기, 사진편집 프로그램 소프트웨어, 사진편집, 세피아 다운로드 포토스케이프(PhotoScape)는 디카와 폰카 사진을 쉽게 향상,보정,편집하는 "재미있는 사진편집 프로그램" 입?
photoscape.co.kr
- 포토스케이프 프로그램 실행
이제 프로그램이 정상적으로 설치하였다는 전제하에 프로그램을 실행시켜 주시기 바랍니다. 처음 보는 화면은 아래 사진과 같이 전체 메뉴로 구성된 사진입니다.
오늘 사용할 메뉴는 '사진 편집'메뉴이나 제가 유용하게 사용하는 메뉴는,
- 일괄 편집 : 다량의 사진을 일괄로 변환하는 메뉴
- 페이지 : 여러 사진을 한장의 사진으로 변환하는 메뉴
- 이어 붙이기 : 연속된 사진을 이어 붙이는 메뉴
- GIF 애니메이션 : GIF파일로 변화시켜주는 메뉴
등이 있습니다.
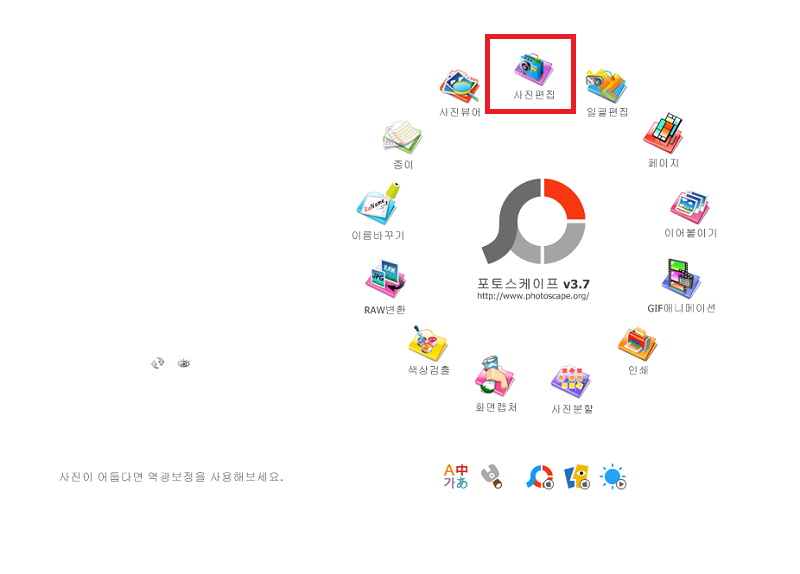
사진 편집 메뉴를 클릭하여 이동합니다. 화면 구성은 좌측에 폴더 위치(내 컴퓨터 기준)가 우측에 포토스케이프의 관련 기능이 보여 집니다. 좌측의 폴더 구조에서 사진이 보관되어 있는 폴더 및 사진을 선택할 수도 있고, 편집을 원하는 사진을 드래그로 화면 기준 우측에 끌어와 편집할 수도 있습니다.
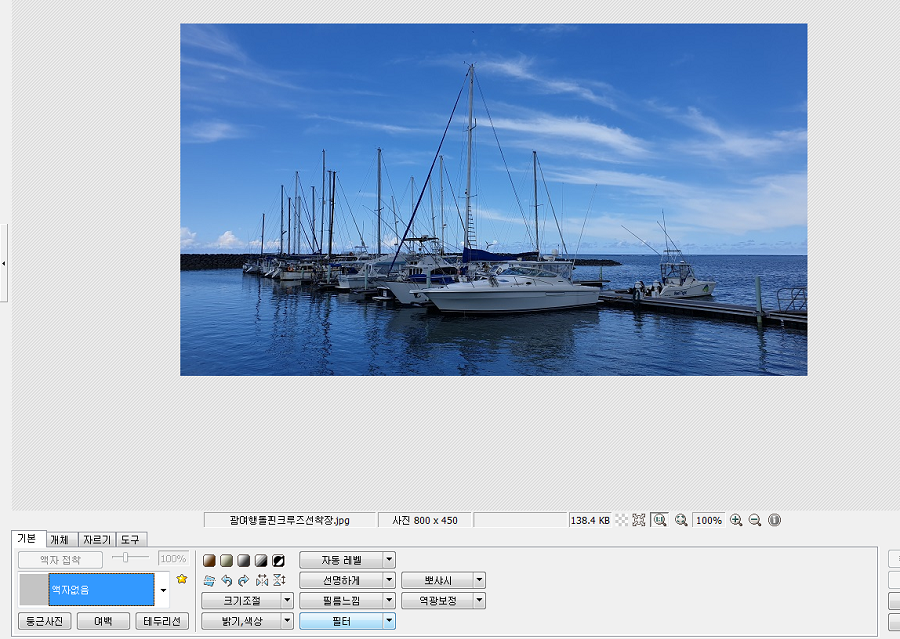
입체감있는 사진의 편집을 위하여 편집 대상 사진을 불러오고 우측 화면 하단에 있는 기능 메뉴(기본, 개체, 자르기, 도구) 중 기본 기능 메뉴을 선택합니다.
위의 사진 좌측 하단에 보이는 '액자없음'을 선택하면 다양하고 많은 액자가 보여 집니다. 이중 ' '액자를 선택하도록 합니다. 물론 다른것을 선택하셔도 됩니다만 제가 해본 방식의 설명이라 따라하기 위해 ''를 선택하도록 합니다.
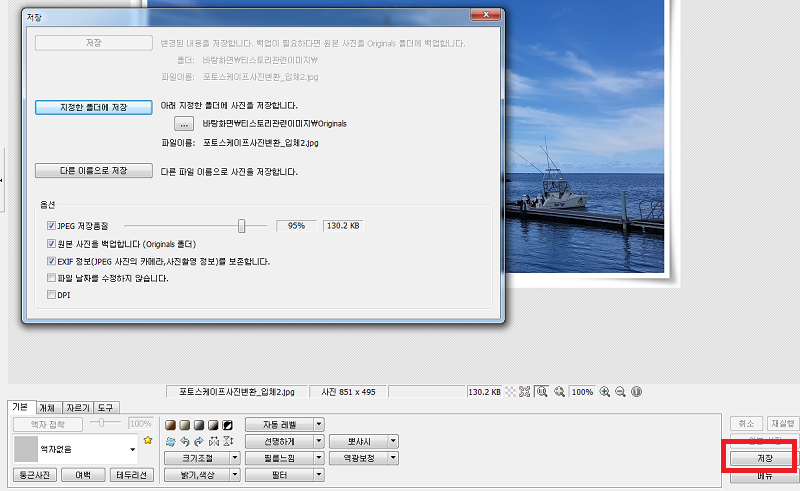
마지막으로 저장을 누르면 입체감 있는 사진으로 변환이 됩니다. 여기서 제가 권고드리는 방식은 '다른이름으로 저장'입니다. 그냥 저장을 하게 되면 현재 있는 원본 사진의 변형이 되기 때문에 원본사진은 별도로 보관하고 편집한 사진을 별도로 만드는 방식이 좋습니다.
언제든 원본사진이 필요할 수도 있으니 가능하면 '다른이름으로 저장'을 선택하여 사진을 저장하시기 바랍니다.
'취미 > 사진' 카테고리의 다른 글
| 미세먼지 없는 맑은날 서울 한강 사진 - 2019년 초가을 어느날 (0) | 2020.06.20 |
|---|---|
| 포토스케이프로 여러 사진 일괄로 입체감있게 편집하는 방법 (0) | 2020.06.06 |
| 멋진 괌 관광지 사진 몇장 공유! (2) | 2020.05.25 |
| 미세먼지 없는 맑은 날 - 강남 거리 사진 모음 (3) | 2020.05.21 |
| 핸드폰으로 인물사진 깔끔하게 잘 찍는 방법 (1) | 2020.05.03 |








